Indicazioni operative essenziali per
l’uso di Kidspiration™2 – di Marco Guastavigna
Dopo l’installazione vengono proposte alcune opzioni.
In basso ci sono infatti le Activities, esempi d’uso
di schematizzazioni in vari ambiti, che qui non documenteremo, ma che possono
essere utili per avere un’idea delle potenzialità del programma per chi non lo
avesse mai visto.
L’opzione
che interessa di più è “Picture”, che ci mette nelle condizioni di elaborare
schemi e mappe.
1. Funzioni fondamentali per la realizzazione di una
rappresentazione della conoscenza di tipo grafico
Ci viene
proposto un ampio spazio di lavoro nel quale elaborare le nostre
rappresentazioni della conoscenza.
È già proposto un primo nodo
(Main idea) del quale possiamo cambiare il nome
semplicemente scrivendo quanto ci interessa.
Per realizzare nuovi nodi è sufficiente posizionarsi
in un punto del piano di lavoro e scriverne il nome; il nodo assumerà la forma
standard dell’ellissi; altra soluzione è quella di scegliere una forma a
sinistra sull’apposita tavolozza cliccando su di essa e poi di scrivere il nome
del nodo.
Ovviamente, per cambiare forma a
un nodo lo si dovrà selezionare con il mouse per poi cliccare sulla forma
che ci interessa.
Per collegare due nodi è sufficiente cliccare sullo strumento “Link symbols” ![]() , cliccare sul
primo nodo e poi sul secondo: comparirà un freccia orientata
sulla quale potremo scrivere il nome
della relazione tra i nodi (obbligatorio se si tratta di una mappa
concettuale). Per cambiare il nome sarà sufficiente cliccare due volte sulla
freccia; per scrivere il nome su di una freccia su cui in prima battuta non si
sia scritto nulla è sufficiente un solo click.
, cliccare sul
primo nodo e poi sul secondo: comparirà un freccia orientata
sulla quale potremo scrivere il nome
della relazione tra i nodi (obbligatorio se si tratta di una mappa
concettuale). Per cambiare il nome sarà sufficiente cliccare due volte sulla
freccia; per scrivere il nome su di una freccia su cui in prima battuta non si
sia scritto nulla è sufficiente un solo click.
Per cancellare qualsiasi oggetto basta
selezionarlo e usare la gomma ![]() (ovviamente funziona anche il tasto CANC della
tastiera, ma si rifletta sul fatto che l’interfaccia fa la scelta di proporre
uno specifico oggetto per ogni singola azione).
(ovviamente funziona anche il tasto CANC della
tastiera, ma si rifletta sul fatto che l’interfaccia fa la scelta di proporre
uno specifico oggetto per ogni singola azione).
Per realizzare mappe mentali è molto utile lo strumento “Add Symbol”![]() , che applica il
principio della raggiera: esso infatti colloca i nuovi
nodi nelle diverse posizioni relative al nodo di partenza (alto a sx, alto a dx e così via) su cui
è possibile cliccare nello strumento stesso.
, che applica il
principio della raggiera: esso infatti colloca i nuovi
nodi nelle diverse posizioni relative al nodo di partenza (alto a sx, alto a dx e così via) su cui
è possibile cliccare nello strumento stesso.
Per annullare le operazioni fatte si usi lo strumento “Undo” ![]() .
.
Importante tra le funzioni
di base per realizzare una mappa è ancora lo strumento “Symbol maker”![]() , che ci mette
nelle condizioni di disegnare
direttamente il simbolo da associare a un nodo.
, che ci mette
nelle condizioni di disegnare
direttamente il simbolo da associare a un nodo.
2. Funzioni di outlining
Alle funzioni di outlining si accede o dallo
spazio “Picture” mediante l’uso dell’icona
![]() ”Go to writing” o direttamente dalle opzioni iniziali
scegliendo “Writing”. Con esse è
possibile gestire l’organizzazione sequenziale o gerarchica di item di testo, sui quali si agisce mediante le icone
”Go to writing” o direttamente dalle opzioni iniziali
scegliendo “Writing”. Con esse è
possibile gestire l’organizzazione sequenziale o gerarchica di item di testo, sui quali si agisce mediante le icone  , che aggiunge
nuovi elementi allo stesso livello, e “Move left” e “Move right”
, che aggiunge
nuovi elementi allo stesso livello, e “Move left” e “Move right” ![]() , che consentono
di alzare o abbassare il livello gerarchico di un elemento.
, che consentono
di alzare o abbassare il livello gerarchico di un elemento.
Per tornare in modalità
Picture si agisca sull’icona “Go to pictures” ![]() .
.
NB: le azioni compiute sui
nodi in una modalità si riflette anche nell’altra, per quel che riguarda sia il
loro aspetto sia la loro strutturazione.
3. Funzioni tipografiche in modalità Picture
Si impostano mediante la barra degli strumenti qui sotto
riportata, molto intuitiva. Va illustrata solo la funzione della penultima
icona (“Show Captions”
vs. “Hide Captions”),
che serve a visualizzare o nascondere le etichette (i nomi dei nodi) quando ad essi sia associata un’immagine connotativa
(e quindi non quando il nodo abbia una
forma astratta).
![]()
4. Funzioni tipografiche in modalità Writing
![]()
Tutte le prime funzioni
della barra degli strumenti sono identiche. La penultima icona (“Prefix”) serve a
modificare i simboli che caratterizzano i singoli item
della struttura testuale; l’ultima (“Show
Paper” vs. “Hide Paper”) mostra o nasconde il rettangolo
che inquadra il singolo item.
5. Altre icone della barra degli strumenti
Le icone “Listen” ![]() e “Student name”
e “Student name”![]() , presenti in
ambedue le modalità, servono rispettivamente ad attivare vs. disattivare la
lettura da parte del programma delle voci e a inserire
impaginato il nome del bambino al momento della stampa del lavoro.
, presenti in
ambedue le modalità, servono rispettivamente ad attivare vs. disattivare la
lettura da parte del programma delle voci e a inserire
impaginato il nome del bambino al momento della stampa del lavoro.
6. La tavolozza delle forme
Di come assegnare un forma a un nodo abbiamo già detto. Le diverse collezioni
di forme si possono scorrere una a una mediante le due
frecce ![]() o scorrere rapidamente mediante “Pick Library”
o scorrere rapidamente mediante “Pick Library” ![]() .
.
7. Altre funzionalità interessanti
- L’icona “Publish” ![]() , presente in
modalità Writing esporta schema e outliner verso i principali programmi di
videoscrittura. Lo schema risulterà un’immagine congelata, l’outliner
sarà ulteriormente modificabile.
, presente in
modalità Writing esporta schema e outliner verso i principali programmi di
videoscrittura. Lo schema risulterà un’immagine congelata, l’outliner
sarà ulteriormente modificabile.
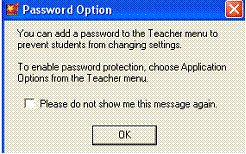 - Il Menu “Teacher”, che contiene alcune funzioni importanti, è di default disattivo. Perché esso sia
attivato, va utilizzata la funzione “Enable Teacher Menu”. Esso è anche proteggibile con una
password, come illustrato dalla figura a sinistra
- Il Menu “Teacher”, che contiene alcune funzioni importanti, è di default disattivo. Perché esso sia
attivato, va utilizzata la funzione “Enable Teacher Menu”. Esso è anche proteggibile con una
password, come illustrato dalla figura a sinistra
Una volta che avremo attivato
il menu, potremo:
o
Connettere
una o più risorse presenti sul nostro PC, sulla nostra rete locale o su
Internet, mediante la funzione “Url hyperlink “
o
Salvare uno
schema o una mappa o un outiliner particolarmente riusciti
come attività utilizzabile a “matrice”, mediante l’opzione
“Save With Activity Wizard”; questa opzione
è particolarmente utile quando si voglia impiegare più volte un esercizio senza
doversi preoccupare di salvaguardare l’originale.
NB; non sono documentate le funzioni di
gestione ordinaria dei file (salvataggio, apertura,
stampa, esportazione), le opzioni del menu Edit (del
tutto ordinarie) e altre funzioni secondarie, illustrate dall’help e dalla
documentazione in pdf, installata insieme al
programma.